This guide explains how to manage and share professional qualification information stored in your Cartographer account. It is specifically relevant to the River Condition Assessment accreditation requirements for the Statutory Biodiversity Metric, as well as other applications.
Viewing Your Qualifications
To view your professional qualifications, go to your My Account page and scroll to the “Qualifications” section:

Each qualification is displayed in a panel, showing its level [1] — Trainee, Qualified, or Expired. You can view the history of updates to the qualification [3] and manage certificate sharing options [3, 4] directly from this panel. The options are explained in detail below.
Viewing Your Certificate
Click the “View Certificate” link [1] to open your certificate in a new tab:
Your certificate will appear in a new tab. The certificate includes your contact details [1], qualification level [2], and issue date [3]. You can close the tab to return to your My Account page [4]:

Sharing Your Qualifications
You have several options for sharing your certificate with clients, project partners and coworkers.
Every certificate has a unique web address that you can share by copying and pasting the web address at the top of the certificate page, or by right clicking the View Certificate link on your My Account page and selecting “Copy Link” from the popup menu:

For privacy reasons, other people will not see the “full” (unredacted) view of the certificate like you do on this page. You can control how your certificate appears to others through two settings on your My Account page:

There are two drop down menus towards the bottom of the qualification panel:
- Certificate Sharing [1] controls where your certificate can be accessed and viewed. The certificate is private by default, but you can change this setting to share it in two ways:
- either via a direct private link (”Unlisted”);
- or via a searchable register of qualified surveyors (”Public”).
- Certificate Appearance [2] controls exactly what personal information appears on the public version of your certificate. You can choose to show either your screen name, your real name, or your real name and your email address.
You can check how others will see your certificate using the drop down menu at the top of the certificate page. Switch the option from “Full” to “Standard” to view it as others see it. Certificates are private by default, so anyone other than yourself looking at the page will initially see “Certificate Not Found”:
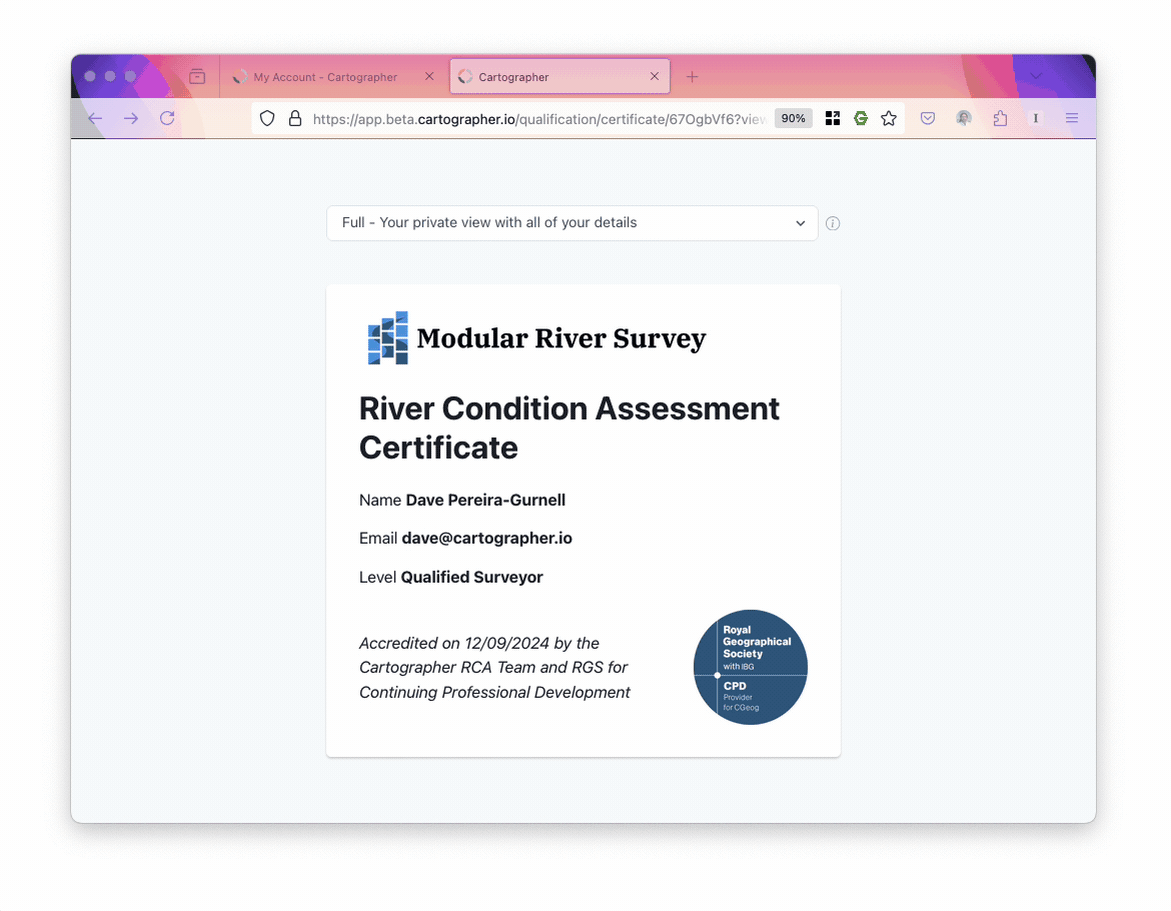
You can choose to share your certificate by changing the Certificate Sharing setting on your My Account page. Select “Unlisted” or “Public” to make the certificate visible to other people.
Remember to scroll to the bottom of the My Account page and click “Save” before continuing!

The “Standard” view now shows your actual certificate instead of “Certificate Not Found”. Your personal information [1] is modified according to your Certificate Appearance setting. By default your certificate will show your real name but not your email address:

Your certificate also shows a QR code [2] that will take viewers to a unique direct link on Cartographer. If you share an image or printed copy of your certificate, the recipient can scan the QR code to view and verify that your certificate is current and correct.
Public Qualification Register
By setting the Certificate Sharing option to “Public,” you will join a publicly searchable register of qualified surveyors. Sharing your certificate will allow others to search by name or email to find and view your certificate, based on your sharing settings.
You can jump straight to the register by clicking the View Register link [1] on your My Account page:

The public register allows people to search for qualified surveyors by name or email, and view the corresponding certificate:
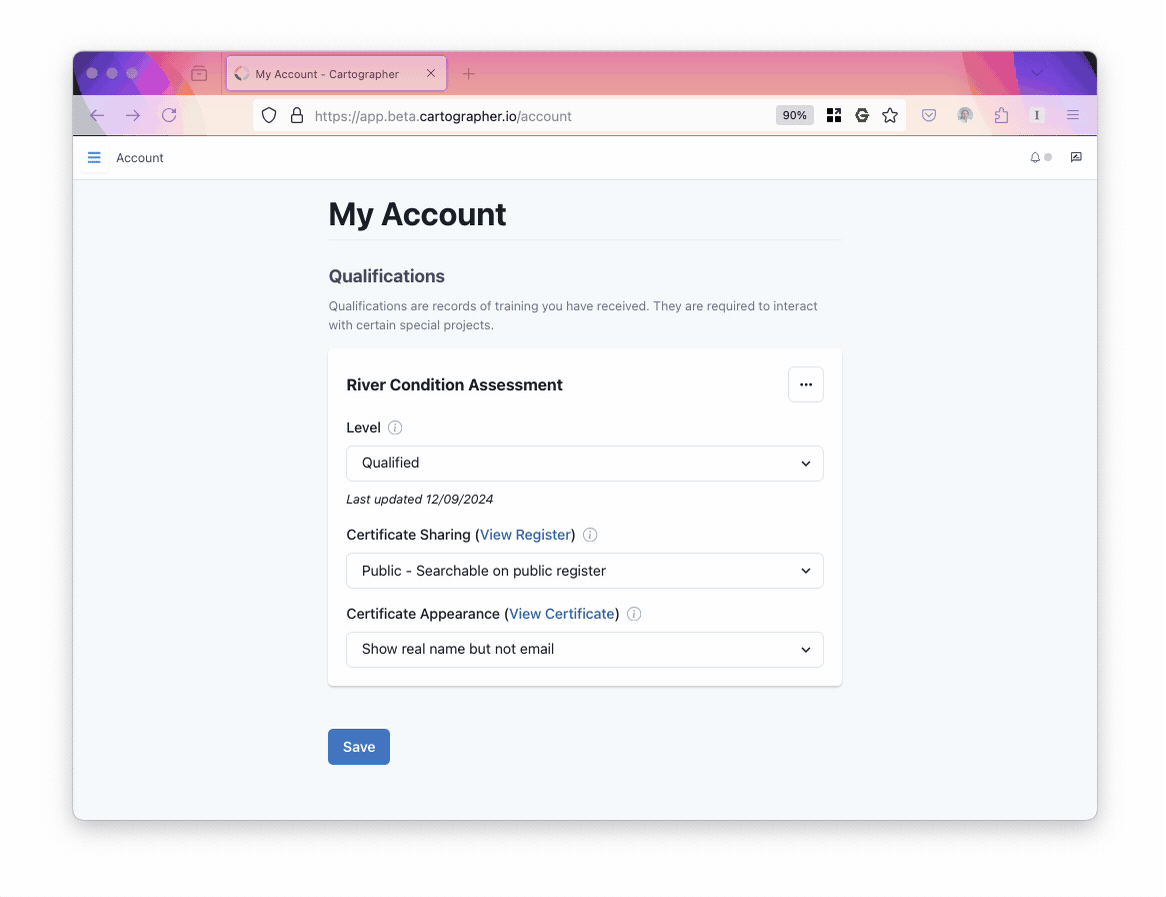
Note that the register only searches information that is publicly visible on the certificate according to your selections above. For example, if you publish your certificate showing your name but not your email address, people will not be able to search for you by email.